Template Payroll Excel Malaysia – V2
Maklum balas dari Payroll Excel V1, amat menggalakan dan ada bermacam-macam permintaan. Oleh itu, saya buat Template Payroll Excel Malaysia (V2) mengikut apa yang diminta.
| Jika anda sudah membuat pembelian, panduan penggunaan Payroll Excel V2 ada di bawah: Lihat Panduan Payroll |
Sebelum lihat panduan Payroll Excel V2, apa kata anda lihat terlebih dahulu kelebihan versi 1 dan yang terkini versi 2. Untuk pengetahuan sahaja dan lebih jelas.
| Payroll Excel V1 |
|
| Payroll Excel V2 |
|
Pening untuk buat pilihan V1 atau V2?
- Jika anda bayar KWSP, Perkeso & SIP, ambil V1.
- Jika anda tiada pengiraan datang kerja lewat, ambil V1.
- Jika anda tidak perlu pengiraan automatik untuk PCB atau Borang EA, ambil V1.
- Jika tak perlu rekod cuti tahunan dan cuti sakit, ambil V1.
- Jika perlu fleksibel sama ada bayar atau tak KWSP, Perkeso & SIP, ambil V2.
- Jika perlu pengiraan datang kerja lewat. Ambil V2.
- Jika nak kira secara automatik PCB (Pengiraan kasar sahaja, boleh ubah manual juga), dan Borang EA, ambil V2.
- Jika nak rekod cuti tahunan pekerja, ambil V2.
Penerangan Template Payroll Excel V2
PENTING. Sila Baca Ini
|
1. Guide / Panduan
Sedikit penerangan ringkas cara guna template excel ini.
2. EPF1, EPF2, EPF60
Dalam tab ini sudah dimasukkan data kadar caruman mengikut peratus. EPF1 (11%) EPF2 (9%) EPF60 (Untuk umur 60 tahun ke atas). Jadi yang mana pekerja mahu kekalkan 11%, nanti dekat data pekerja (Tab Employee), boleh set terus perkerja tersebut ambil 11%.
Ketiga-tiga tab ini, boleh diubah dari semasa ke semasa.
3. Tab SOSCO (Perkeso)
Sudah dimasukkan kadar caruman perkeso di sini. Jika ada perbuhan, anda boleh kemaskini. Tiada masalah. Formula telah dimasukkan sehingga 10000 barisan. Kecuali ada perubahan yang ketara dari pihak perkeso.
4. Tab EIS (SIP) – Insuran Pekerja
Lebih kurang sama dengan Perkeso, kadar yang ditetapkan oleh pihak Perskeso.
5. Tab PCB – LHDN
Dalam tab ini terdapat tetapan jadual formula untuk pengiraan PCB.
!! Peringatan: Pengiraan PCB adalah secara kasar sahaja. Jika jumlah lain, anda boleh masukkan secara manual.
6. Tab Settings
Buat masa sekarang anda tidak perlu ubah apa-apa di sini, kecuali terdapat pindaan dari pihak Kerajaan Malaysia. Sila ubah jumlah sahaja. Kedudukan kolum jangan ubah.
7. Tab Lang (Bahasa)
Bahasa dalam tab ini adalah untuk kegunaan slip gaji sahaja. Lain-lain tetap english. Boleh tukar bahasa pilihan anda di Kolum B.
Kemaskini bermula versi 24.2.2, anda kini boleh copy BM (Kolum K) dan paste terus di kolum B
Simpan maklumat pekerja di sini. Penerangan khusus boleh lihat jadual dibawah ini:
| Kolum | Penerangan |
| G | Sila masukkan DOB (Tarikh Lahir) jika anda ada pekerja umur lebih 60 tahun. Jika nak masukkan yang bawah 60 tahun pun boleh, tiada masalah. |
| H | Age (Umur) dikira secara automatik berdasakan tarikh lahir yang dimasukkan di Kolum G |
| V | Resigned Date (Tarikh Letak Jawatan) sila masukkan untuk rujukan di slip gaji. Boleh abaikan jika tidak perlu. |
| W | Status pekerja akan dipaparkan secara automatik selepas anda masukkan tarikh di Kolum V. |
| Z | (Baru) Masukkan jumlah hari untuk pengiraan gaji prorata. |
Scroll ke kanan sikit, akan ada lagi kolum-kolum pekerja.
Dalam tab ini akan dimasukkan data untuk penggajian mengikut bulan dan tahun.
Gaji Pokok atau Basic Salary jangan ubah di sini. Jika ada perubahan gaji pokok, sila tukar di tab sheet “Employee”
Boleh masukkan data berikut (Ruangan column Hijau):
- Elaun Tetap (Kira untuk KWSP, PERKESO & SIP)
- Elaun Tak Tetap ( 7 Kolum)
- Komisen
- Bonus
- Kerja Lebih Masa (Overtime – OT)
- Claim
- Absent
- Unpaid Leave
- Cash Advance
- Coming Late
- Loan Repayment
- Cukai Pendapatan (Income Tax)
Jika tiada data, biarkan kosong sahaja. atau jika anda tidak guna, anda boleh “hide” sahaja. Dan jika diperlukan kemudian hari, boleh “Unhide”. Rujuk video ringkas dibawah ini:
Untuk Kolum Merah – Sudah disetkan formula, tidak perlu usik. Gaji akan dikira mengikut data yang dimasukkan dalam ruangan hijau.
| PENTING
Setelah selesai masukkan data dan jumlah gaji bersih adalah tepat, anda boleh ubah Status (Kolum DO) dari “InProgress” kepada “Complete”. Status ini penting, untuk laporan mendatang, bagi memastikan rekod yang dimasukkan tidak berubah. Jika status “InProgress”, berkemungkinan Jumlah Gaji akan berubah bilamana ada perubahan di Tab “Employee”. Jika “Complete”. Tidak akan berubah sudah. Namun begitu, anda tetap juga boleh menukar status dari “Complete” ke “InProgress” jika ada tersilap pengiraan. Sangat Fleksibel! |
Setelah data gaji telah dimasukkan dalam tab payroll, anda terus boleh buat payslip dengan memilih nama pekerja, tahun dan bulan. Payslip ini akan ambil masa sedikit untuk data keluar. Sila sabar ya 🙂
Logo boleh masukkan jika ada, jika tidak perlu, anda boleh ubah dan buang Kolum Logo. Jadikan, nama syarikat sahaja. Ubah jadi seperti dibawah ini.
Atau boleh ubah mengikut citarasa anda.
Peringatan: Sila ubah kolum A1 hingga J2 sahaja. Lain-lain jangan ubah.
Setelah ada layout, anda boleh masukkan data syarikat, alamat, no telefon atau lain-lain yang berkenaan.
Penjanaan Slip Gaji
Masukkan Tahun, pilih bulan, pilih nama dan pilih sama ada nak paparkan maklumat cuti dalam slip gaji ataupun tidak. Untuk print, sila rujuk Cara Print di Bawah.
Dalam tab ini, anda boleh jana Borang EA dengan syarat, jumlah gaji dimasukkan dengan tepat. Mudah sahaja, hanya pilih tahun dan nama pekerja.
Maklumat No Majikan, sila masuk secara manual. Begitu juga maklumat pengesahan borang EA dibawah.
Untuk print sila rujuk step dibawah. Cara Print. Sila Tanda (Tick) Scale to Fit.
12. Tab Report (Laporan Penggajian)
Boleh buat saringan mengikut Tahun, Bulan dan juga Pekerja. Jika nak print, sila pilih A4 Landscape dan tanda (Tick) Scale to Fit.
Jika anda ingin tambah formula sendiri di laporan ini, anda boleh rujuk video di bawah ini:
13. Tab AL (Anual Leave / Cuti Tahunan)
Rekod cuti pekerja di sini. Masukkan ikut tarikh, 1 untuk cuti 1 hari, 0.5 separuh hari.
AL ini adalah opsyen, kalau tak nak guna abaikan. Jika nak guna, sila masukkan sekurang-kurangnya 1 bulan data pekerja walaupun, tiada cuti diambil.
Untuk bulan seterusnya, jika tiada cuti diambil tidak perlu isi.
14. Tab ML (Medical Leave / Cuti Sakit)
Lebih kurang tab AL. boleh rujuk penerangan di atas.
15. Tab Report-Leave (Laporan Cuti)
Untuk melihat laporan cuti mengikut tahun. Jika ada penamabah pekerja, sila taip tahun setiap kali anda ingi melihat perubahan data laporan.
16. Tambahan (Cara Kira Gaji Prorata)
Gaji Prorata @ Prorated Salary bermaksud contohnya pekerja masuk tengah bulan. Jadi gaji yang akan dapat adalah tak sampai sebulan. Cara guna boleh ikut langkah dibawah:
- Di sheet “Setting“, boleh buat penetapan pembahagi untuk kira gaji prorata.
- Di sheet “Employee“, masukkan jumlah hari yang hendak di proratakan @ Prorated Salary ( Kolum Z)
- Di sheet “Payroll“, buat macam biasa. Nanti excel ini akan kira secara automatik jumlah basic gaji prorata tersebut.
17. Tambahan (Cara Kira Gaji Harian)
Untuk kira gaji hari, sedikit berbeza. Anda boleh ikut langkah di bawah ini:
- Di sheet “Employee“, masukkan gaji hari @ Daily Rate (Kolum Y). Unhide column Y
- Di sheet “Payroll“, masukkan Total Days Work (Kolum G)
- Di sheet “Payroll“, lepas itu, baru pilih tahun, bulan dan nama. Nanti excel akan tolong kirakan secara automatik.
Cara Print Payslip Dari Excel
Windows User
- Tekan keyboard Ctrl+P
- Pilih Active Sheet
- Pilih printer “Microsoft Print to PDF”
MacOs User
- Tekan keyboard Ctrl+P
- Pilih Active Sheet
- Tukar “PDF” kepada “Save as PDF”
- Dan save!
Video Demo Payroll V2
Cara Beli Template Payroll V2
- Beli Software Payroll Excel di MY Excel.
- Kami akan hantar Template Payroll V2 Excel ke email anda dalam masa 24 jam. Kalau lambat atau kami terlepas pandang, boleh terus email ke [email protected]
- Selesai dan boleh guna.
Beli di MY Excel Beli di Shopee


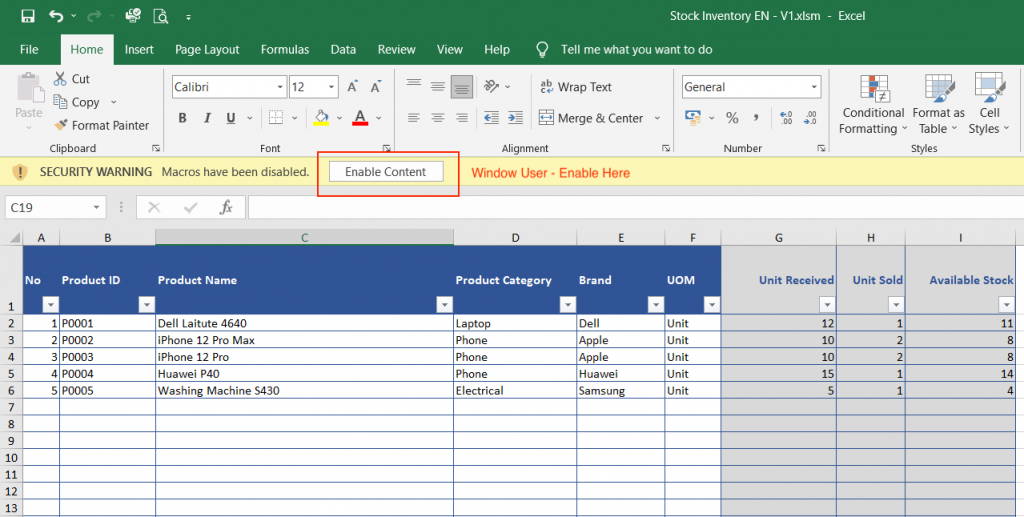
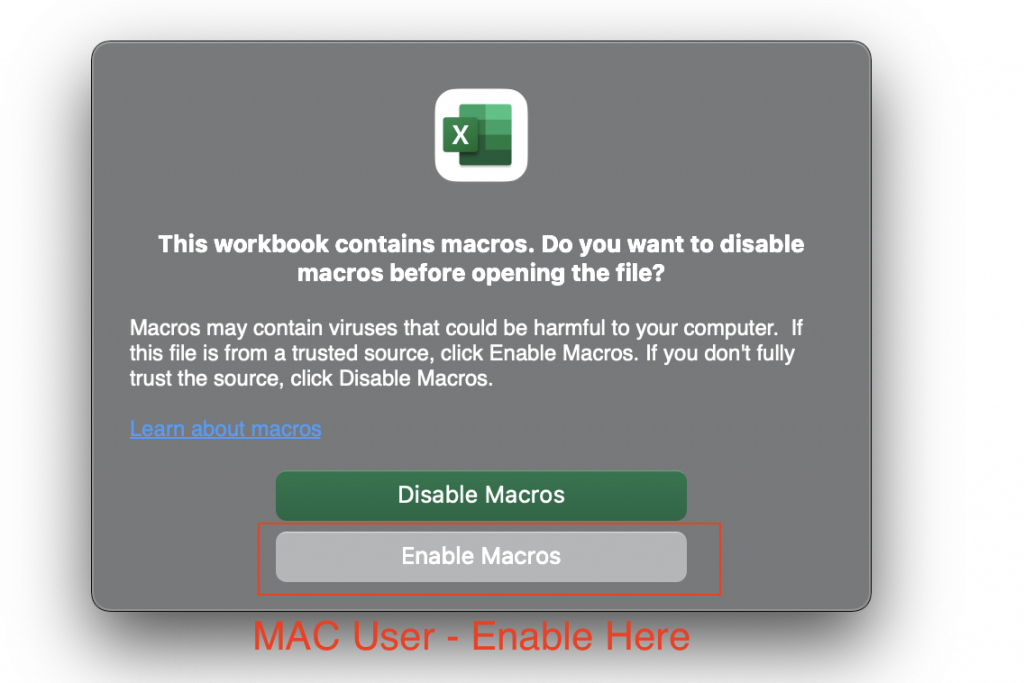
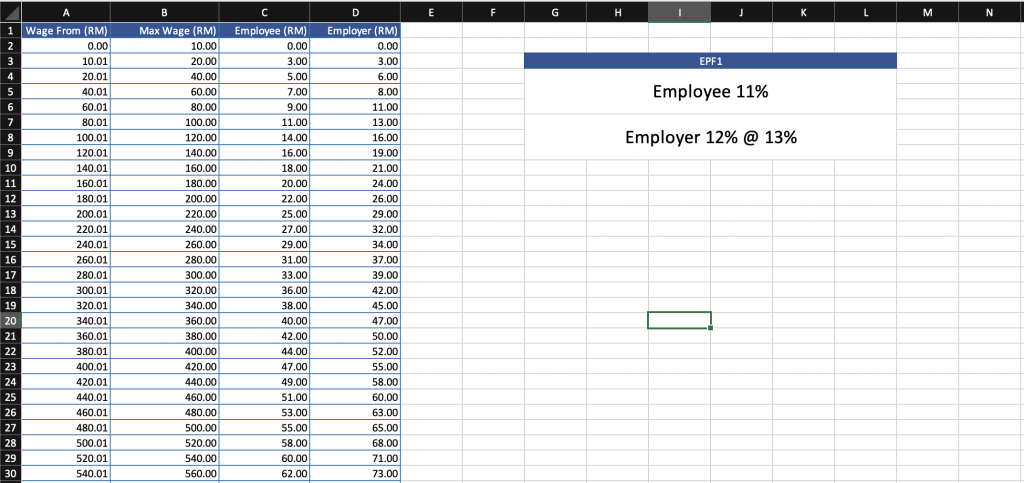
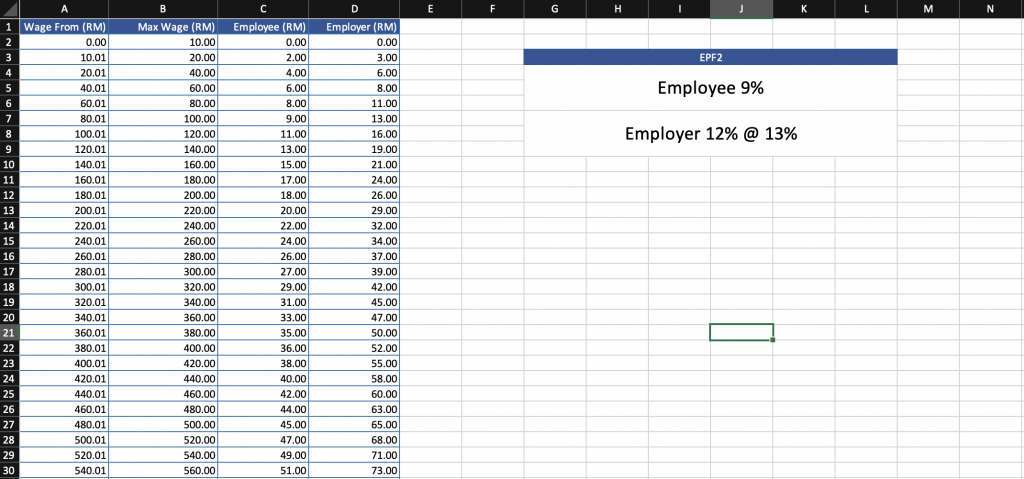
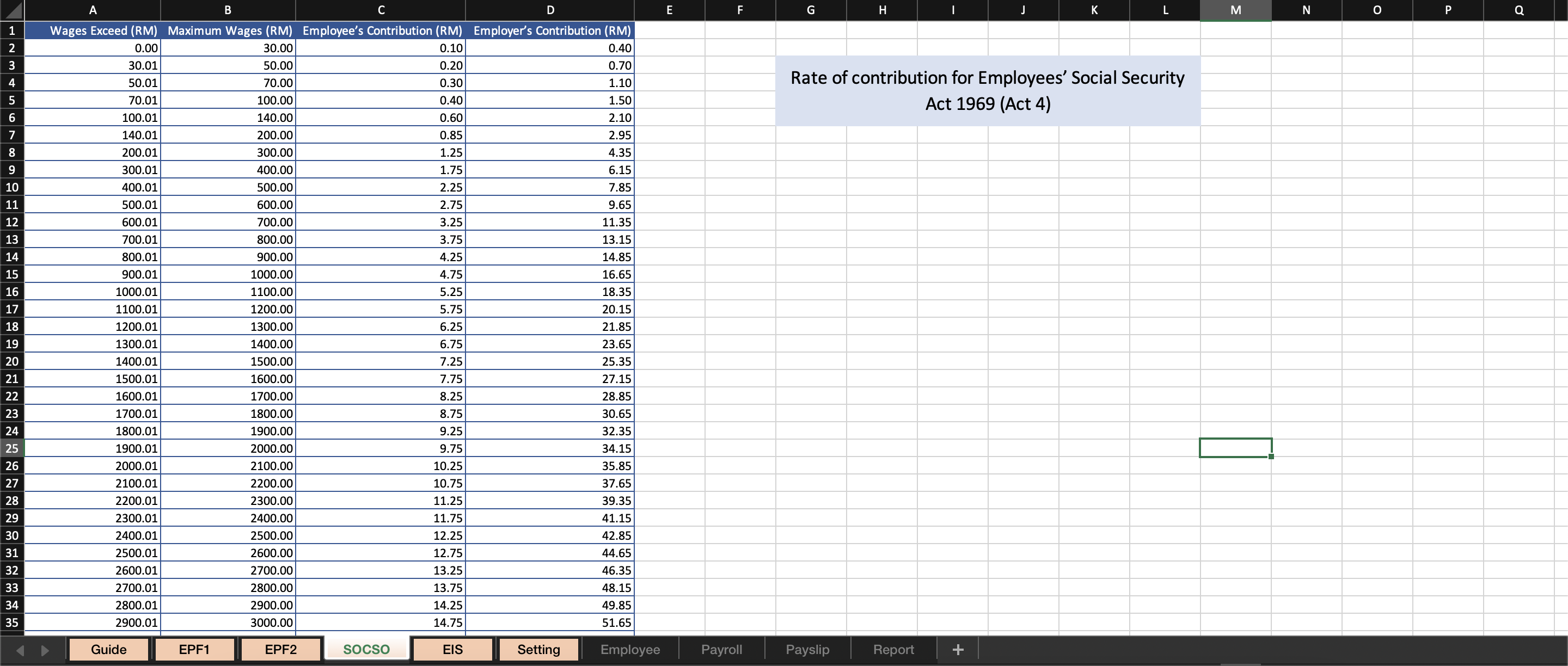
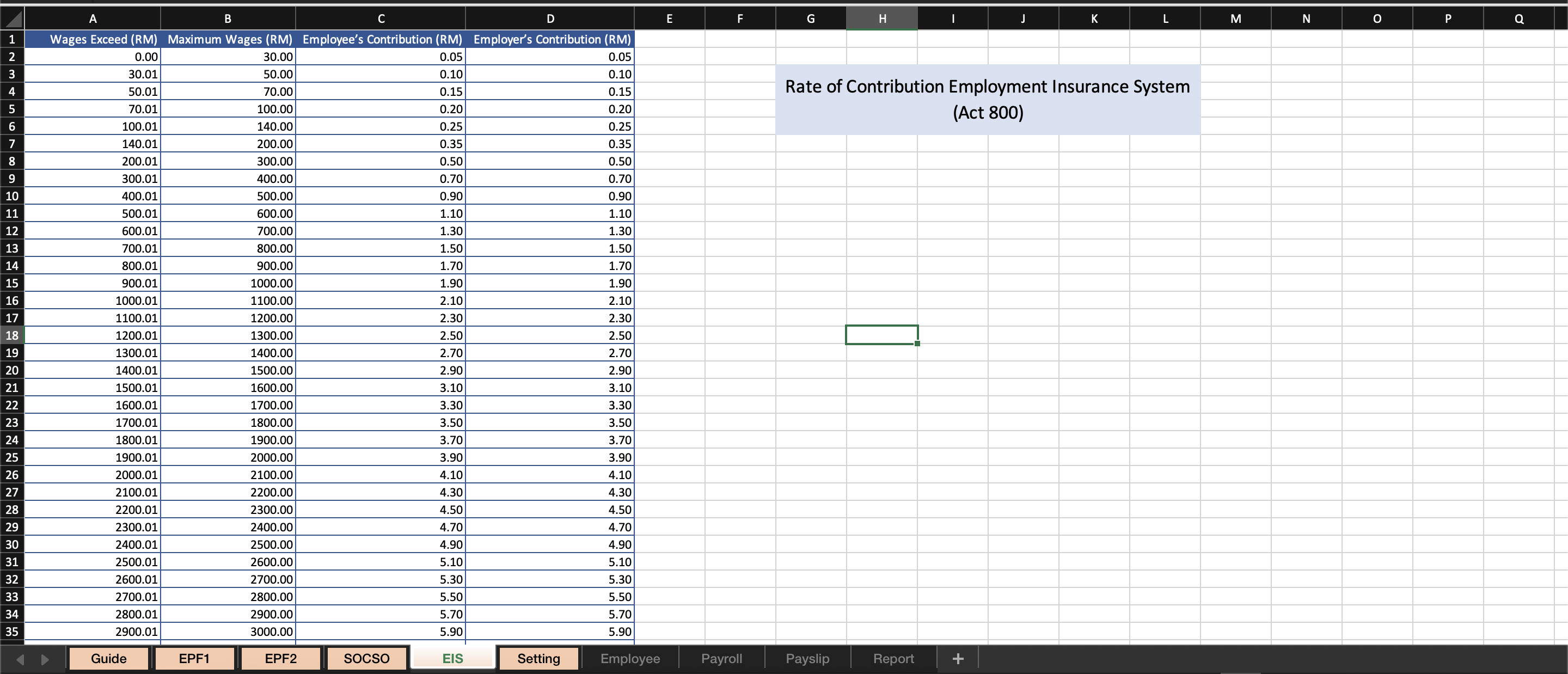
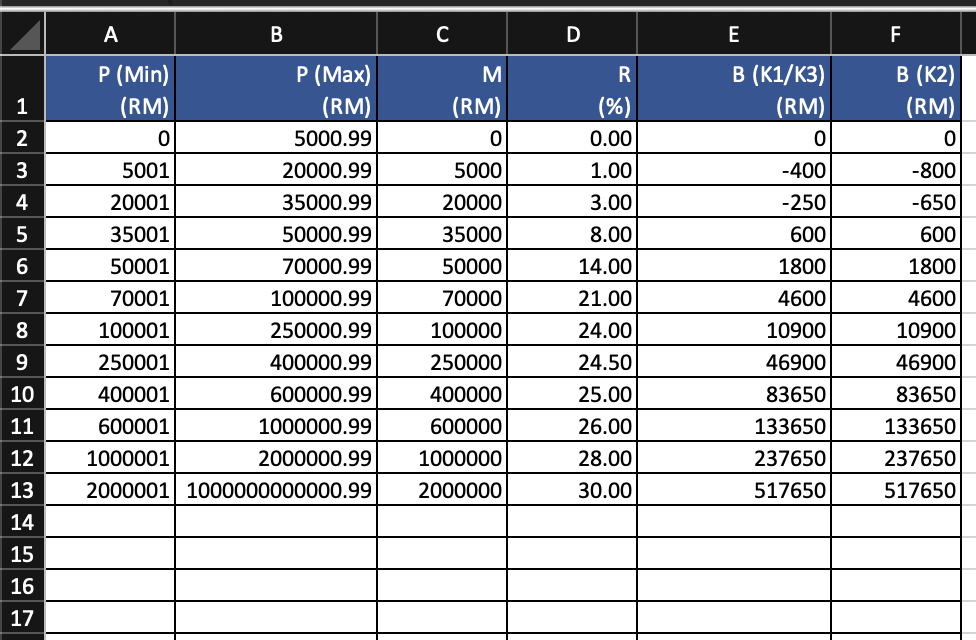
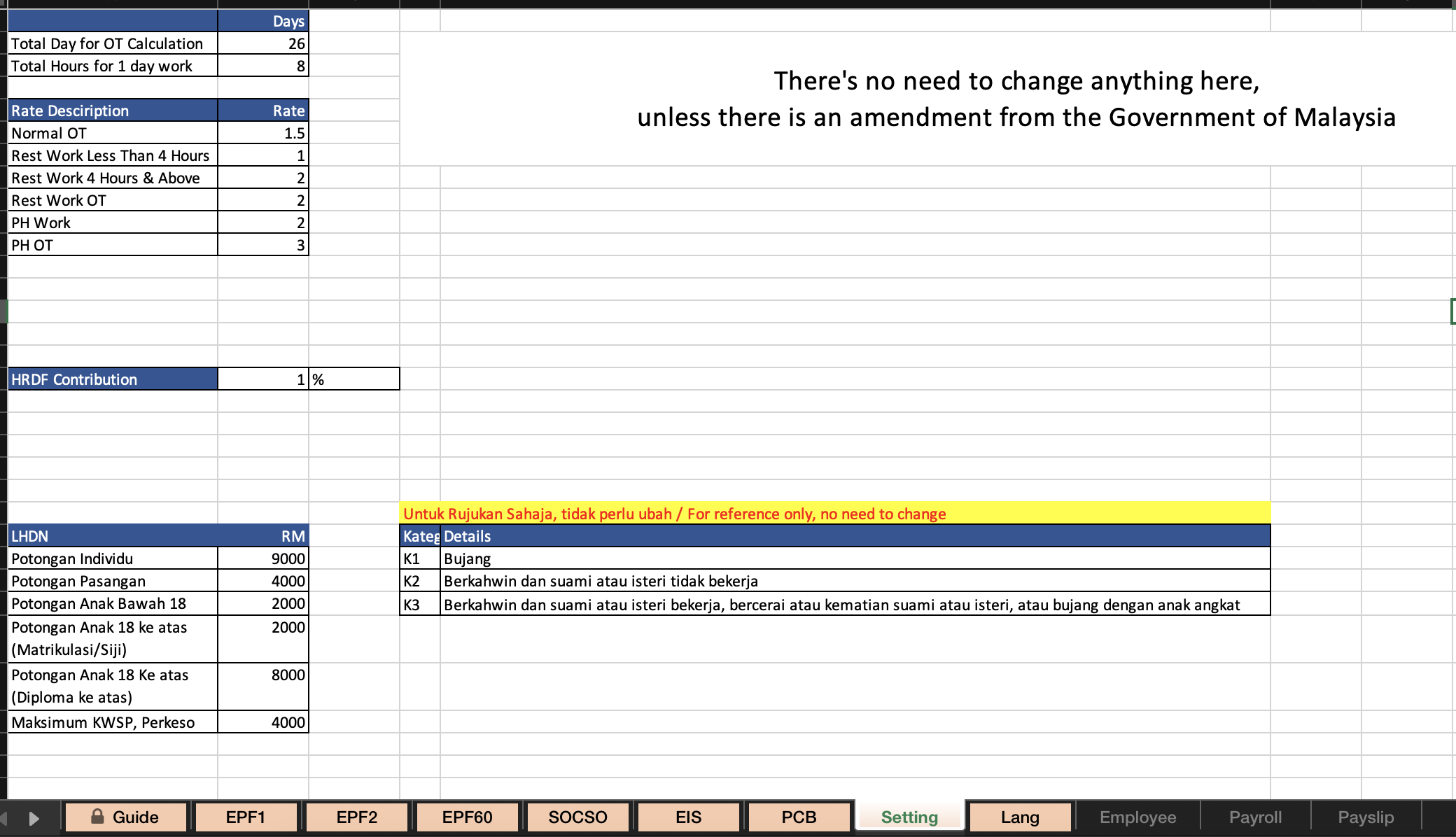
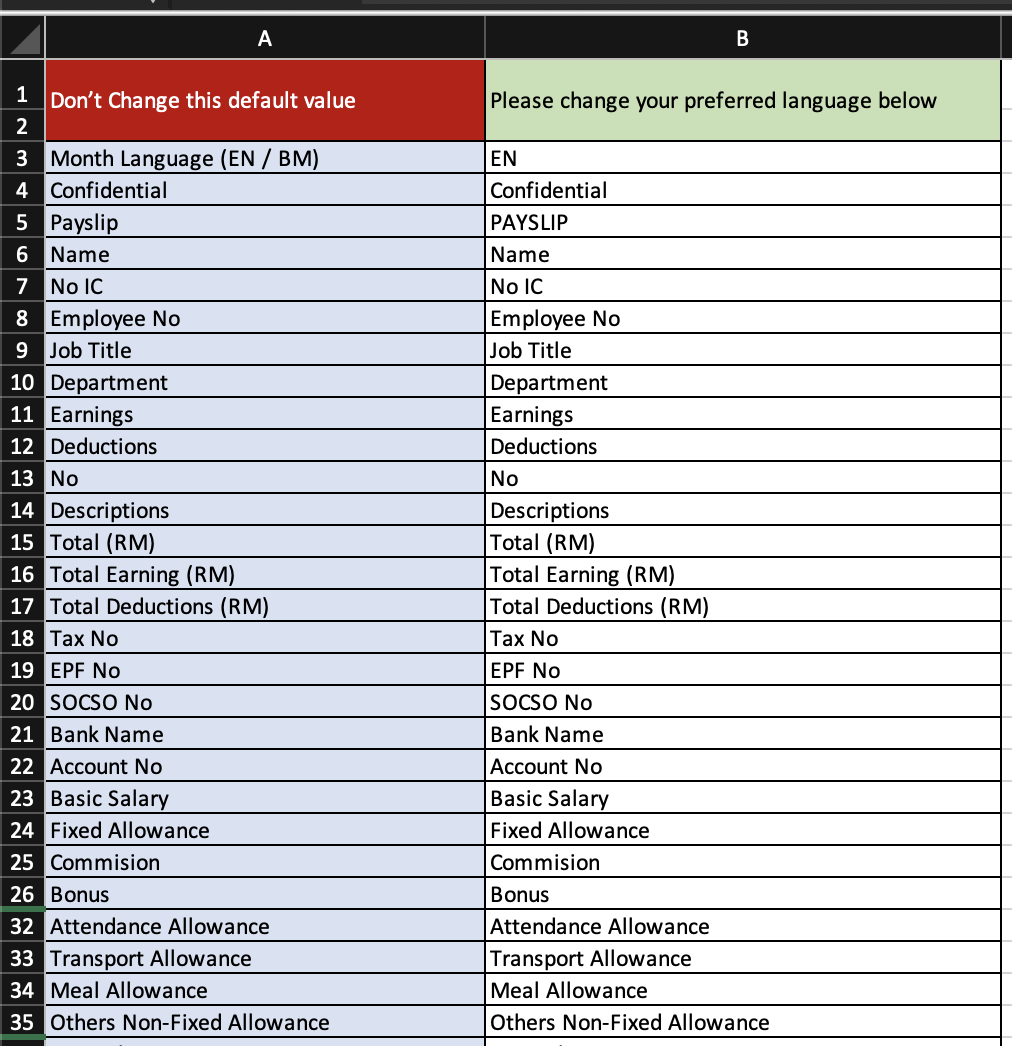

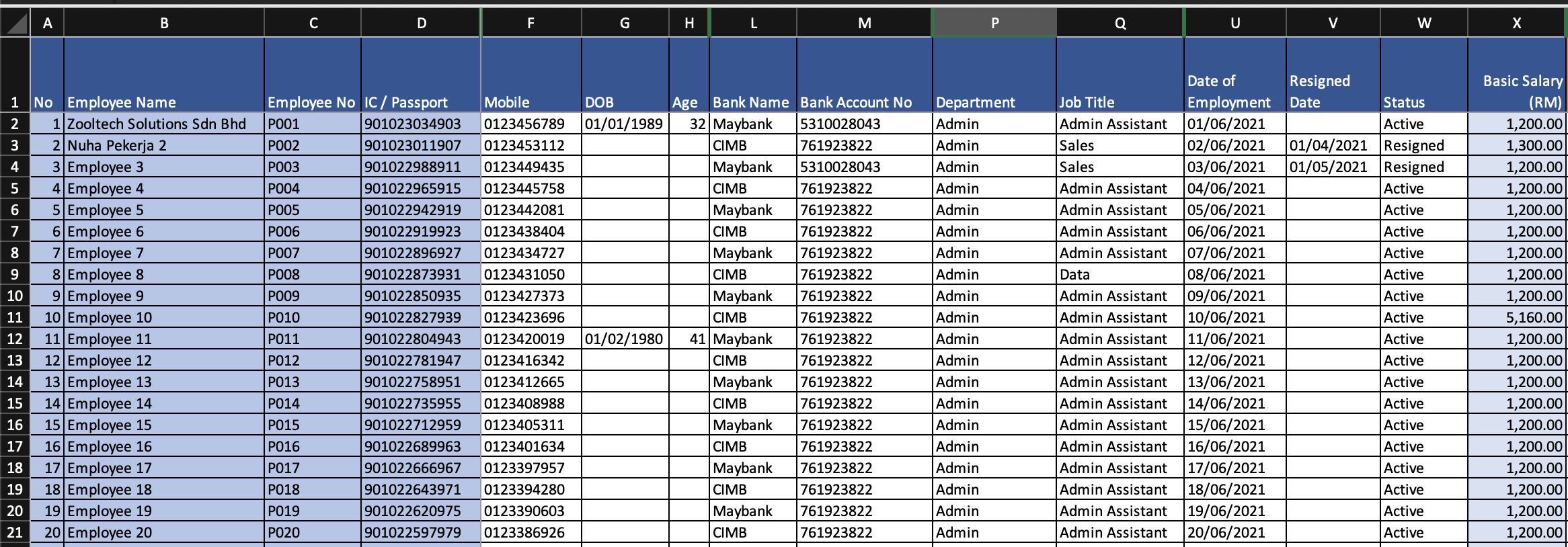
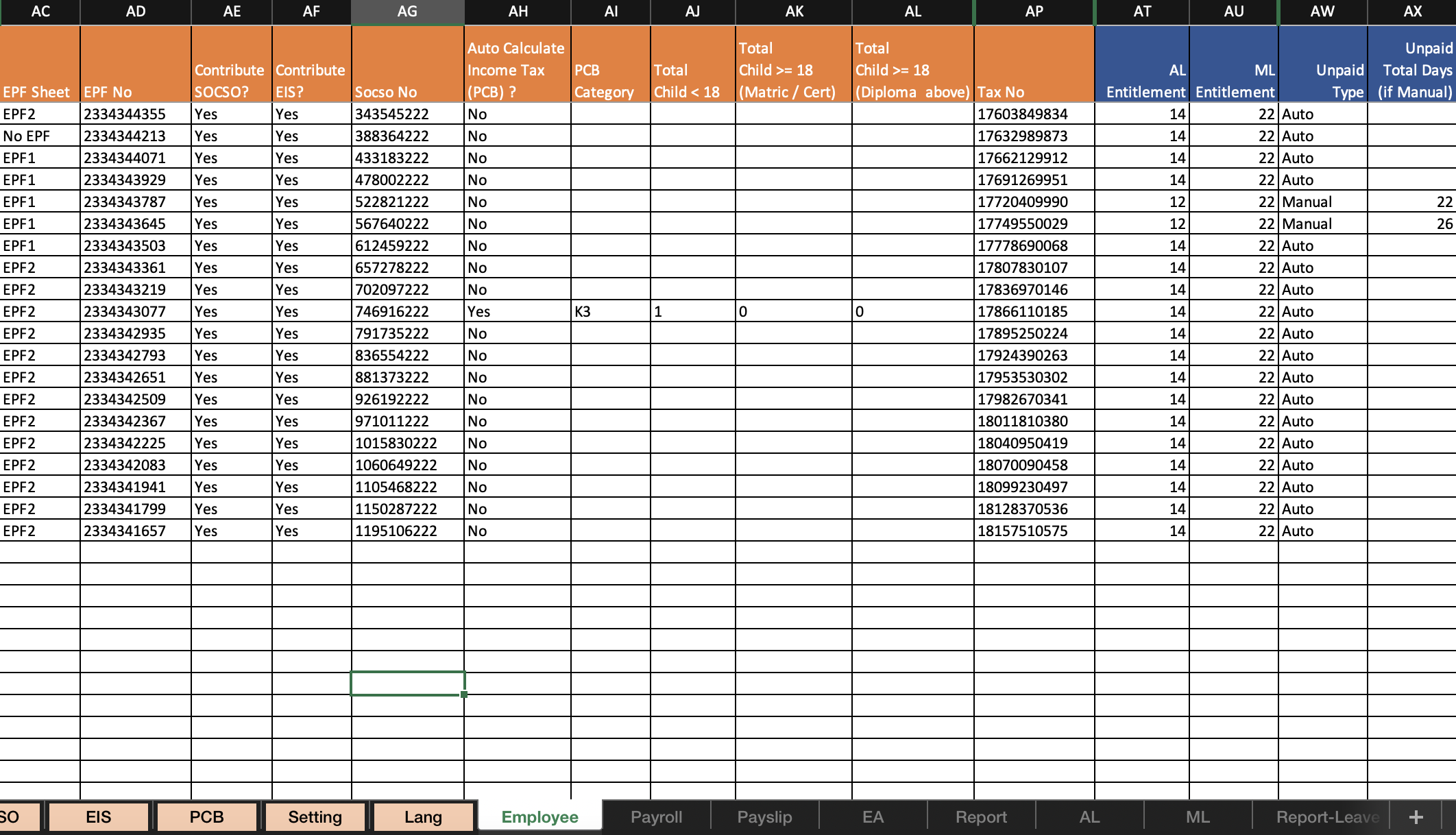
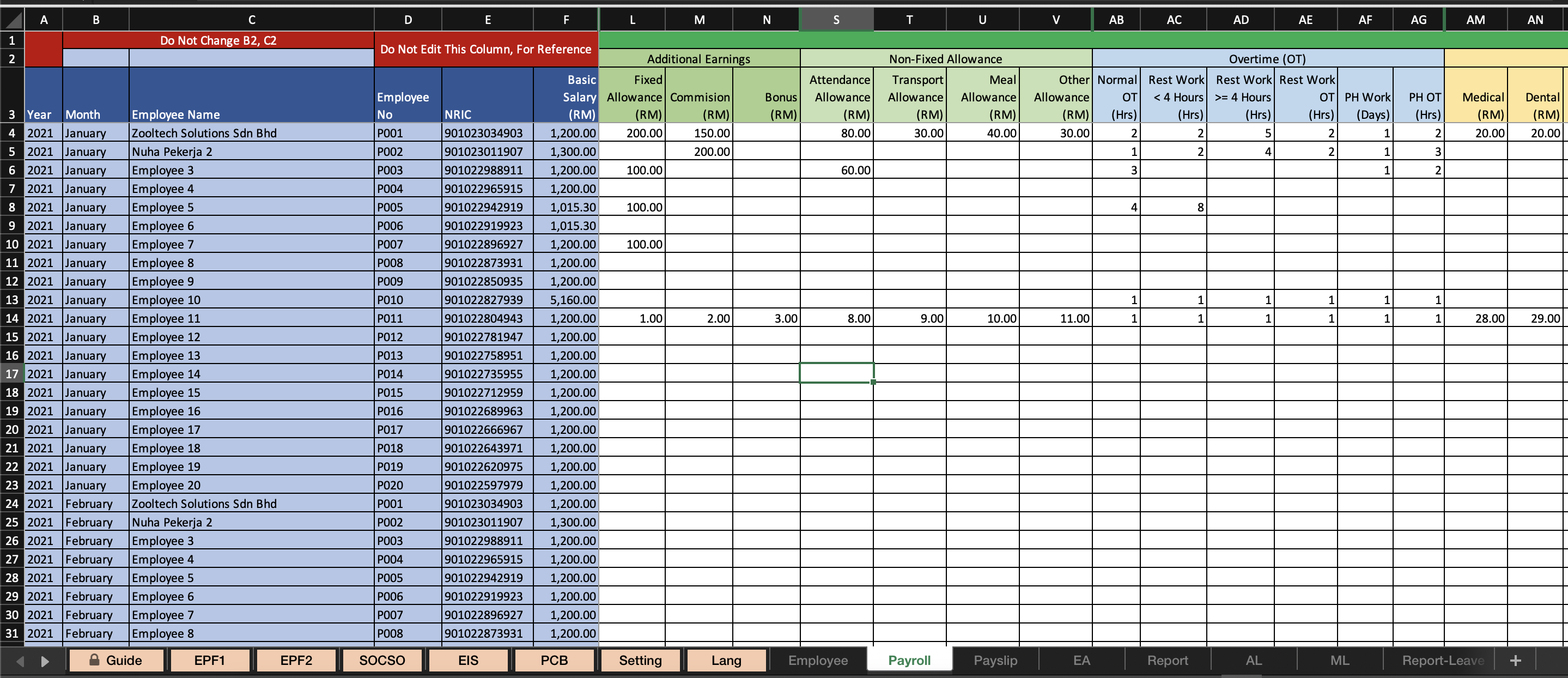
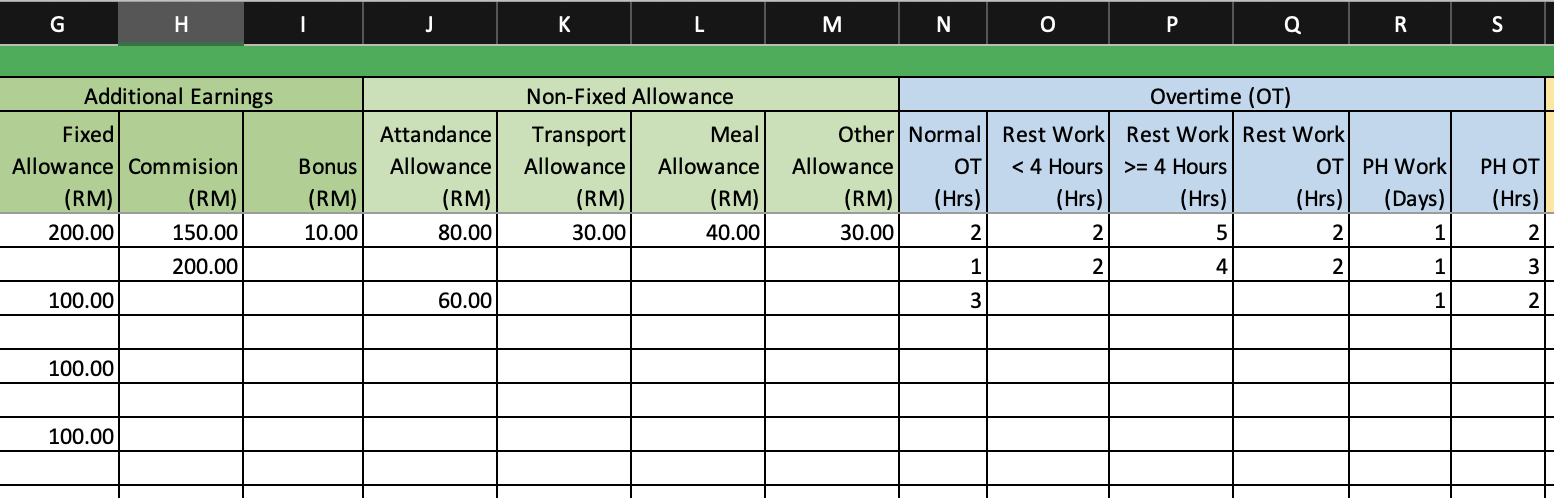
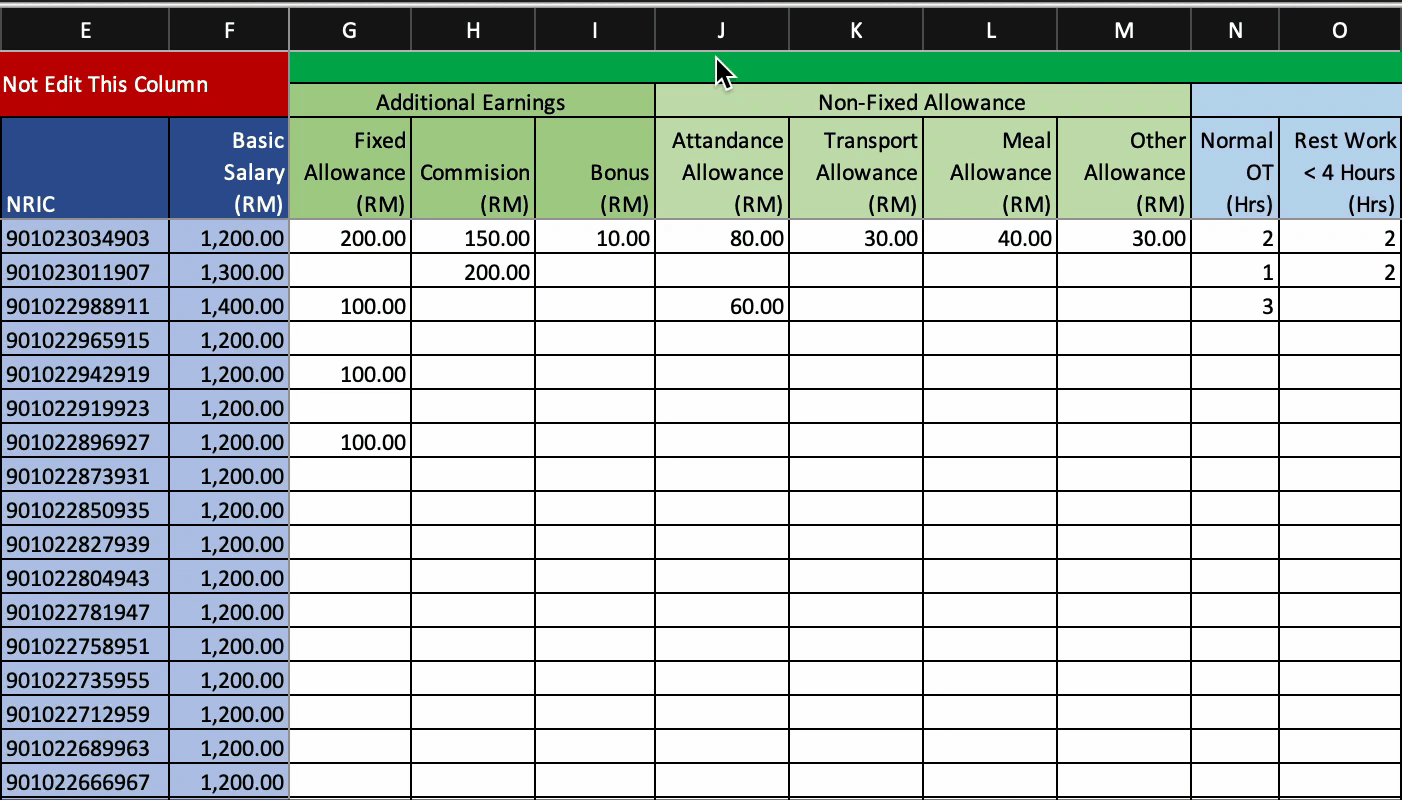
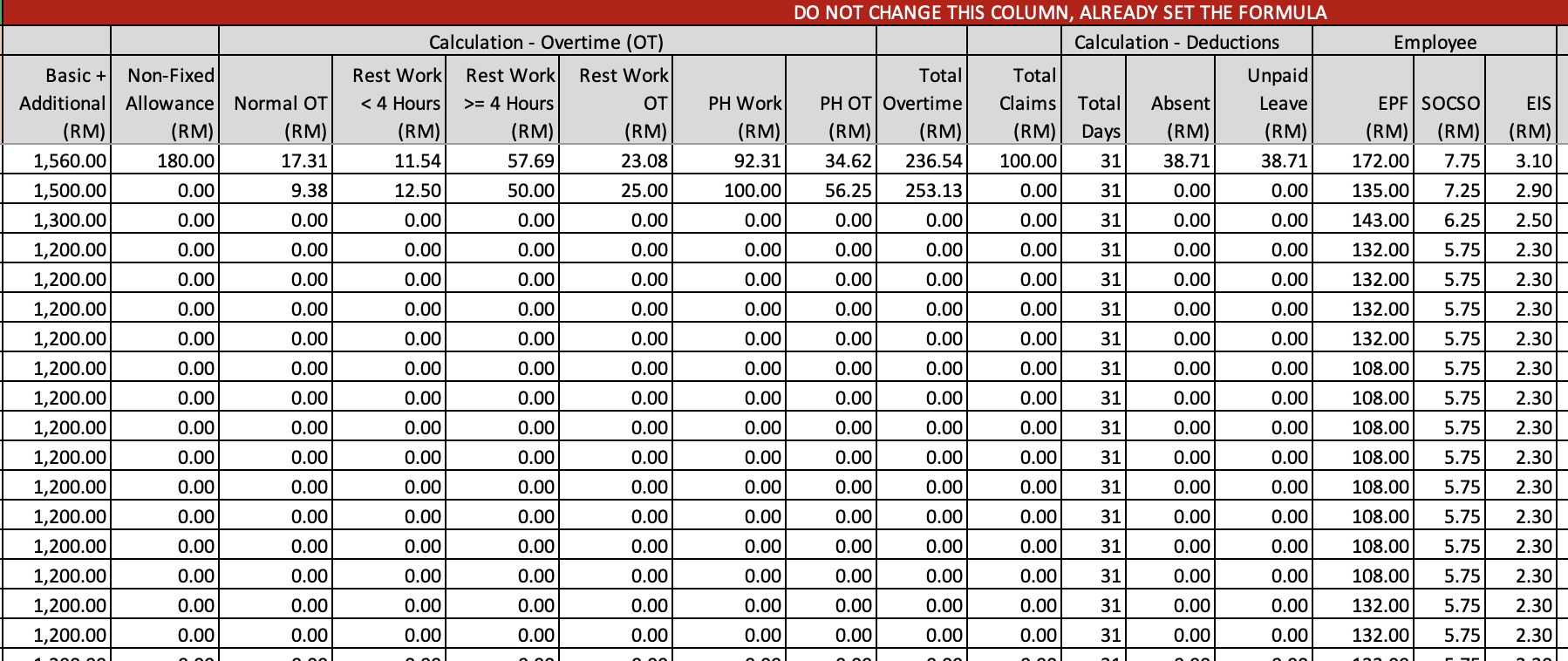
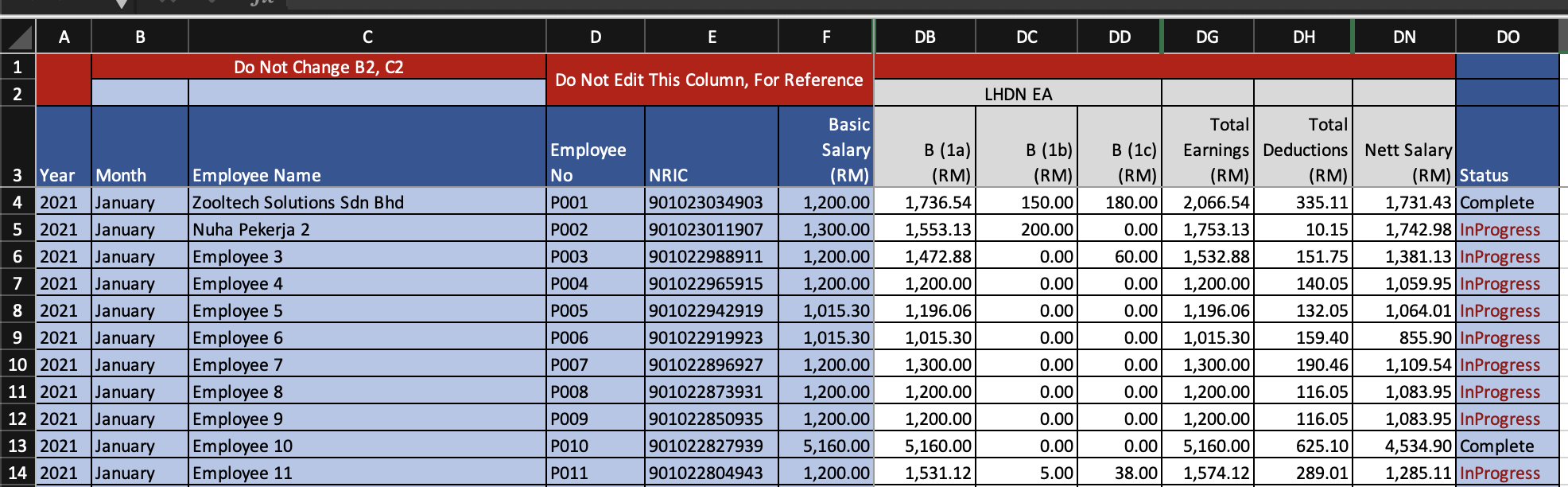
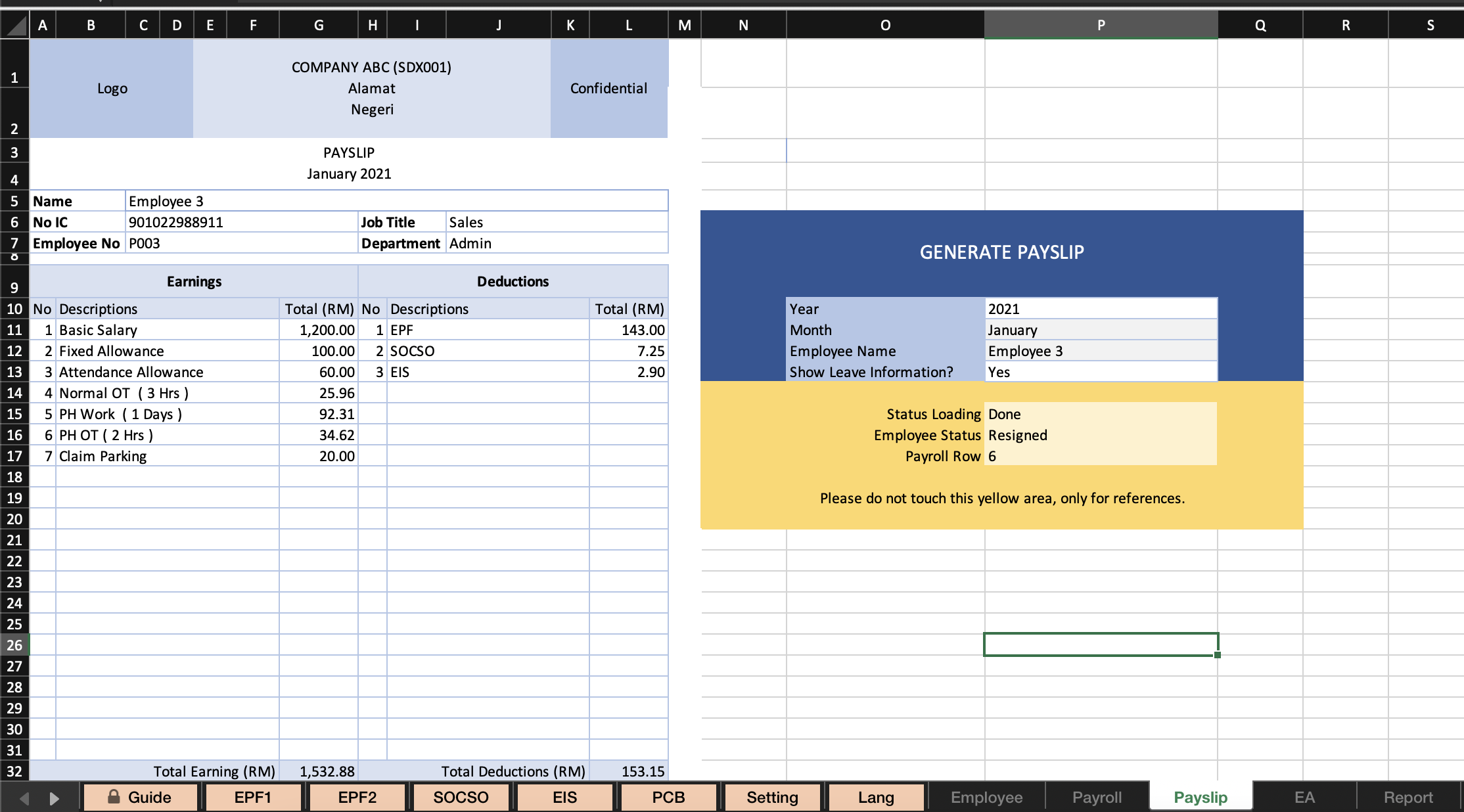
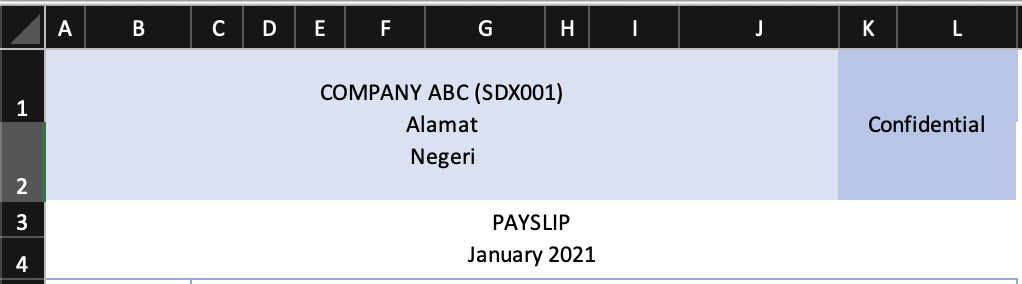
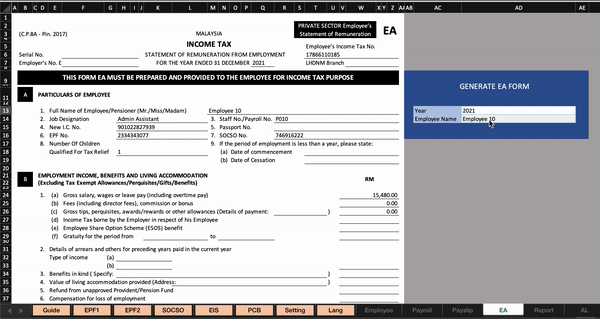
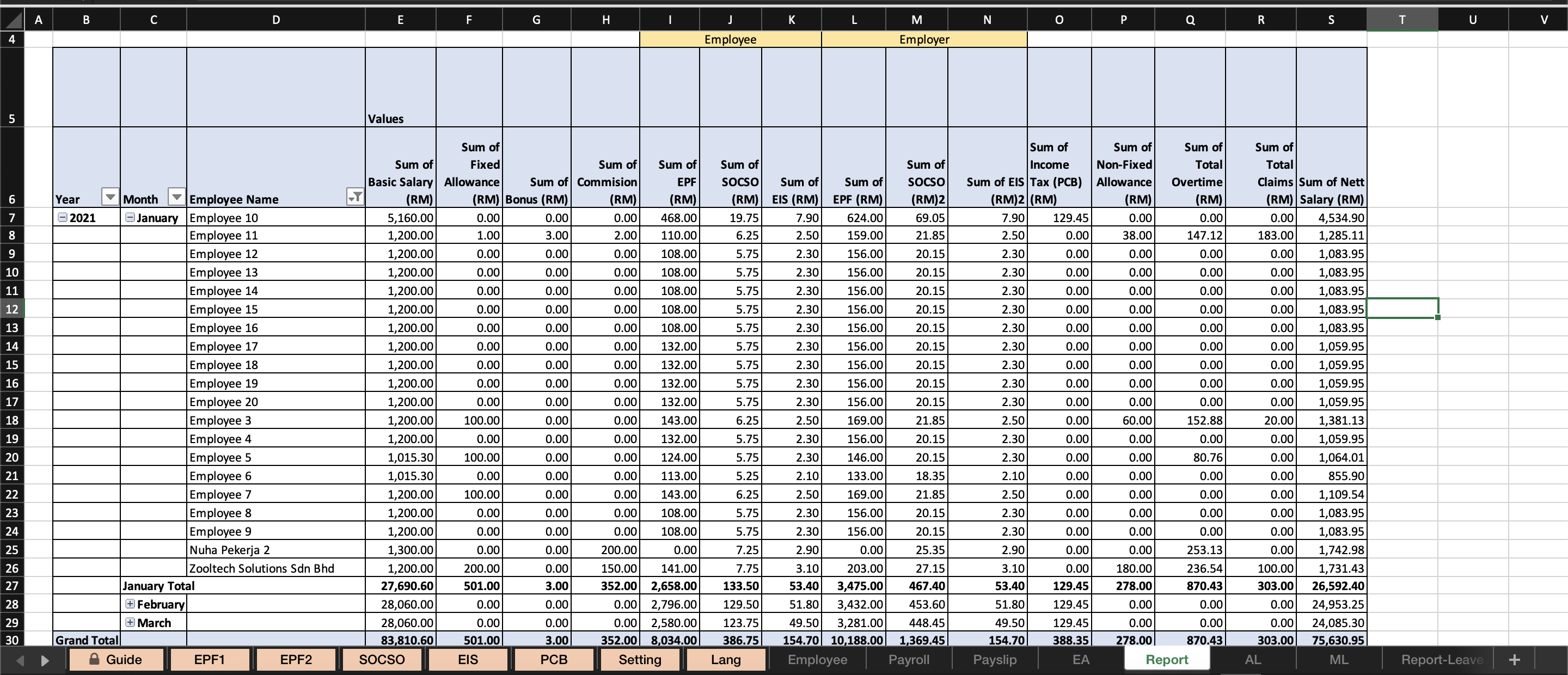
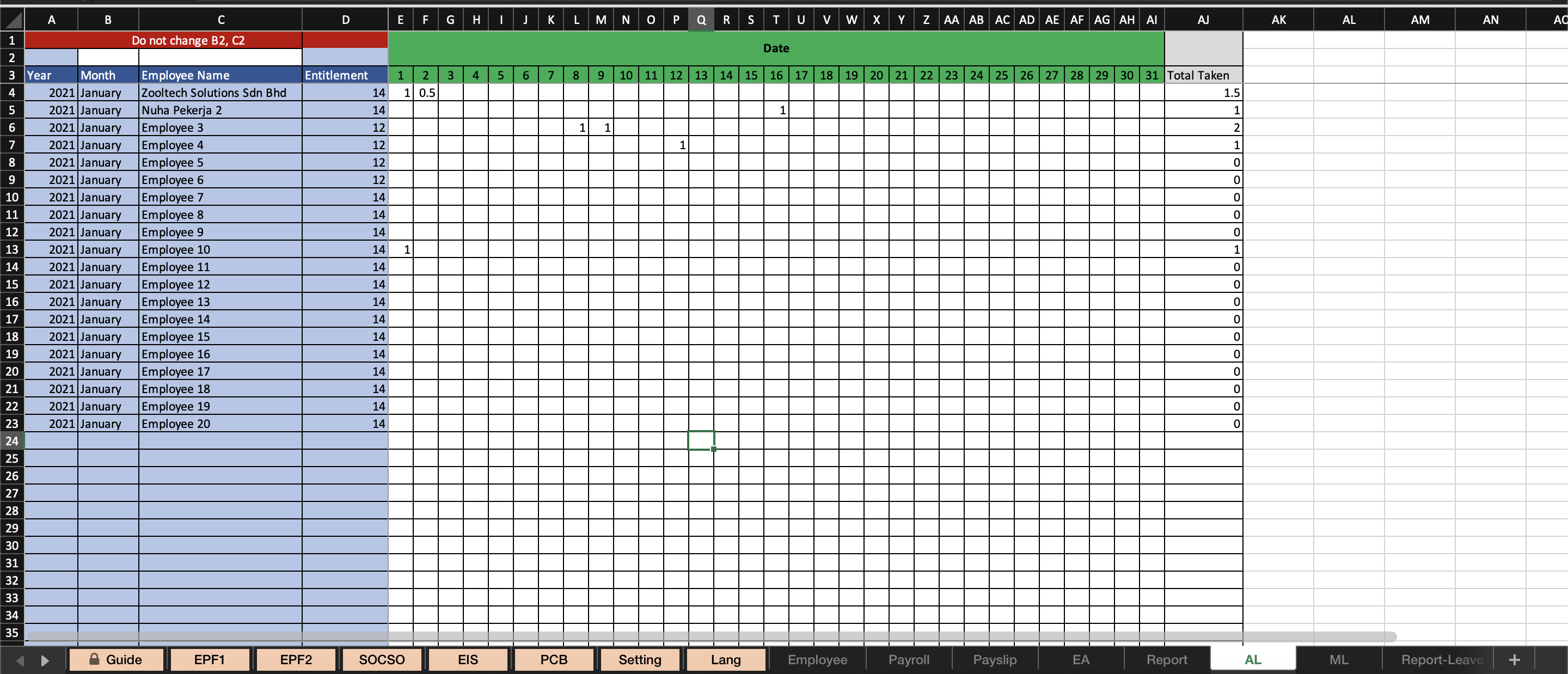
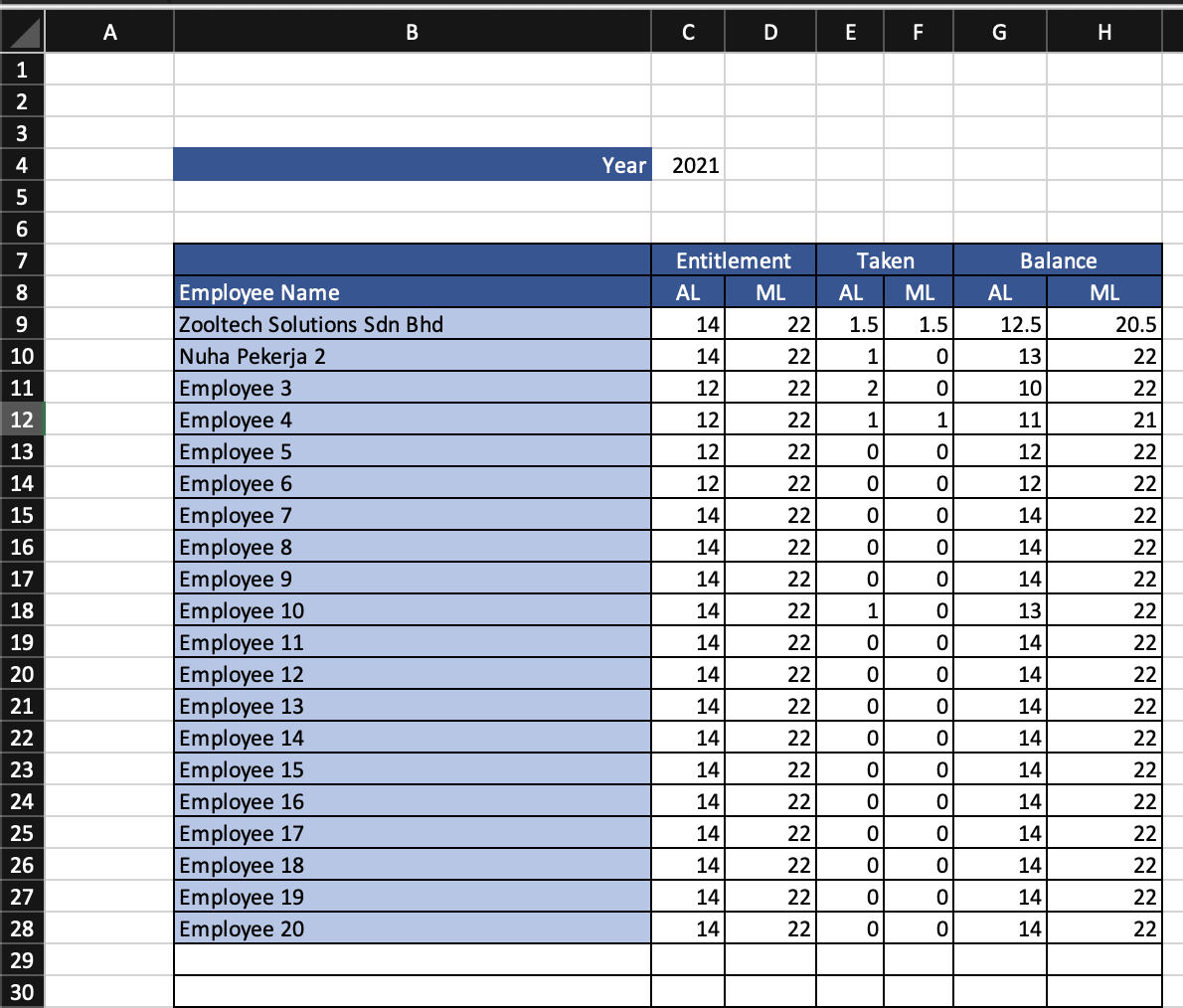
Tlg email pd saya Cara pembelian.
ok baik
HRD levy compliance?
ada HRDF
saya dah order melalui shopee pada29/03/2023
Baik, sudah hantar. terima kasih 🙂
hi day beli di shopee on 16/01/2023.
baik 🙂
hai, sy dh beli template, cuma nak tanya jika, sorg staff ni basic dia pd bln ogos 1500 then pd 1 september basic dia naik jg 1700. kita ttop kong pd 25hb setiap bln. so nak tanya utk gaji bln sept ni, mcm mna sy nk key in OT dia pd 26-31 Ogos yg lepas dlm template ni? klu yg bln semasa sy tau, tp sbb dia ada previous OT ni, mcm mna ya?
gaji dikira mengikut bulan. Jadi tuan/puan sahaja yang tahu OT itu dikira untuk bulan berapa.
Tengok situasi ni, lebih kepada OT Bulan 9. Jadi, jika betul, masukkan di payroll bulan 9.
Untuk support boleh email [email protected]
saya dah buat payment, berapa lama masa utk receive order?
kami dah hantar. dan chat di shopee 🙂
macam mn nak jika ada kenaikan gji. tab employee ken update ke? tapi dia x allowed duplicate name kan ? payslip & report gaji lama & baru diperlukan jg
Boleh. kena pastikan di sheet Payroll status “Complete” dan update basic salary di sheet employee.
Saya baru hired staff 01/06. Dan ada 1 staff start 07/06. Tapi bila masuk prorated salary, amount jadi besar. Saya kena masukkan total hari bekerja kan?
Boleh email order id untuk segala bantuan. Nanti saya akan reply dekat email
Saya sudah beli excel ni. cuma dimana saya hendak letak untuk pekerja yang gajinya Daily Rate?
Saya sudah email cara masukkan gaji harian. Boleh semak spam juga 🙂
contoh kalau pekerja sudah bagi 1 bulan notis berhenti – (15/3/21) – 14/4/21), kiraan gaji bulan april nak kira dengan bahagi 26 hari atau 30 ?
Yang sekarang ni, saya buat ikut jumlah bulan. cuba call JTK tapi belum dapat untuk pengesahan sekali dari mereka.
Apa pun, dalam excel ini, cik boleh ubah sama ada nak kira 26 ataupun ikut jumlah bulan.
Dah dah beli.
sudah hantar. Terima kasih
kalau nak kira gaji mingguan bagaimana? sama mcm cara harian ke? seminggu berkerja 6 hari.
Boleh rujuk / call jtk
Salam, nak tanya..
Jika Part Timer yang bekerja mengikut jam, boleh guna Template ni ye?
Contohnya saya berniaga restoran, ada 4 orang pekerja Part Time.
Seorang akan bekerja 3 hingga ke 5 jam sehari, mengikut jadual kerja yang ditetapkan (kerja 3 kali seminggu)..
Minta sikit pencerahan Tuan yang baik..
wslm, pengiraan jam tak boleh tuan. Kecuali tukar kepada jumlah hari.
Contoh: jumlah jam kerja sebulan 3 jam x 12 hari = 36 jam.
Dari 36 jam tukar kepada hari = 1.5 hari.
Nak kena ada daily rate utk 8 jam. rumit sikit
Sy dah bayar. Tapi masih belum dapat
Sudah email, terima kasih 🙂
dari pembacaan template ni sangat2 membantu daripada penggunaan manual pengiraan gaji sebelum ni.
Terima Kasih! 🙂